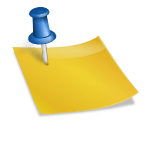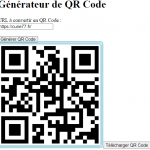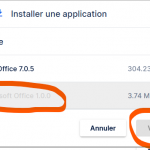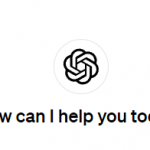créer et restaurer une image système avec Windows 10
Voici une procédure qui provient du site : http://espacemultimedia.cc-canton-rocheserviere.fr/
Elle est créée pour Win7, mais marche très bien pour Win10.
Votre ordinateur et son système d’exploitation (Windows 7 dans notre exemple) peuvent rencontrer certains problèmes (pannes matériels, virus…) Vous risquez alors de perdre l’ensemble de vos données. Windows 7 dispose d’une fonctionnalité qui permet de créer une image de votre système sur un autre support (DVD, disque dur externe) en cas de pépins.
Une image système est une copie de tout ce qui se trouve sur votre ordinateur : système d’exploitation, documents, logiciels… Contrairement à une réinstallation de votre ordinateur dans son état d’origine, vous conservez un système identique à son état au moment de la création de l’image.
Cette image pourra ensuite être restaurée totalement ou partiellement. La création d’une image système doit être renouvelée régulièrement afin de conserver les derniers logiciels ou documents installés avant une éventuelle panne.
Prérogatives
- Même si il est possible de créer une image système sur DVD, préférez plutôt un disque dur externe dont la capacité est supérieure.
- La restauration d’une image nécessite l’utilisation d’un CD pour démarrer votre ordinateur. Nous détaillerons ci-après la manipulation pour sa création.
- La création d’une image peut être très longue en temps et gourmande en ressources systèmes.
Créer une image système et/ou une sauvegarde planifiée de ses documents
Pour accéder à l’outil de création d’image système intégré à Windows 7, cliquez sur le menu Démarrer > Panneau de configuration > Système et sécurité > Sauvegarder l’ordinateur.
Cliquez ensuite sur Configurer la sauvegarde.
La fenêtre de l’assistant sauvegarde s’affiche alors. Il convient dans un premier temps de sélectionner l’endroit ou sera sauvegardé l’image et vos données. Indiquez Lecteur DVD si vous souhaitez créer votre image sur DVD. Choisissez le disque dur externe pour une sauvegarde sur un autre lecteur (nommé Sauvegarde (S:) dans notre exemple). L’assistant affiche l’espace libre et l’espace occupé sur le lecteur sélectionné. Cliquez ensuite sur Suivant.
L’assistant vous demande ensuite ce que vous souhaitez sauvegarder. Il est possible de manuellement sélectionner les dossiers à sauvegarder. Nous conseillons ici de Laisser Windows choisir, ainsi l’assistant va automatiquement ajouter l’ensemble de vos documents ainsi que l’image système. Cliquez sur Suivant.
La dernière étape consiste à vérifier vos paramètres de sauvegarde. L’assistant indique ici les éléments inclus. Cette étape permet également de définir une éventuelle planification de la sauvegarde. En effet il est possible de lancer la sauvegarde manuellement ou automatiquement à un horaire précis. Pour gérer la planification, cliquez sur Modifier la planification.
Il est possible de planifier votre sauvegarde tous les mois, toutes les semaines ou tous les jours. Indiquez ensuite les jours etheures d’exécution souhaités et validez par OK.
Terminez enfin en cliquant sur Enregistrer les paramètres et exécuter la sauvegarde. La sauvegarde se lance alors immédiatement. Le bouton Afficher les détails permet d’obtenir des informations sur la sauvegarde en cours ou encore d’arrêter la sauvegarde.
Une fois la sauvegarde effectuée, vous retrouvez les informations liées à la date de la dernière sauvegarde, la date de la prochaine sauvegarde ainsi que sa taille. La prochaine sauvegarde s’effectuera donc automatiquement à condition que votre ordinateur soit allumé et votre disque dur externe correctement connecté. A tout moment, il est possible de lancer une sauvegarde en cliquant surSauvegarder maintenant.
Créer un disque de réparation du système
Le disque de réparation système est un CD-ROM qui permet de restaurer une image système. Il sera utile si votre ordinateur ne démarre plus. Munissez vous d’un CD-ROM vierge puis ouvrez le Panneau de configuration > Système et Sécurité > Sauvegarder et restaurer puis cliquez sur la gauche de l’écran sur Créer un disque de réparation système. Dans la fenêtre qui s’affiche, cliquez sur Créer un disque. Le disque de réparation système se créé automatiquement.
Restaurer Windows 7 à partir d’une image système
Votre ordinateur ne démarre plus et vous souhaitez restaurer une image que vous avez créée au préalable. Pour cela munissez-vous du disque dur externe contenant l’image système ainsi que du CD-ROM de réparation du système.
Insérer le CD-ROM et redémarrer l’ordinateur. Le chargement du disque commence et l’assistant de récupération système s’affiche à l’écran. Choisissez ensuite votre langage d’installation.
L’assistant recherche alors les systèmes d’exploitation présents sur votre ordinateur. Parmi les outils de récupération, cliquez surRécupération de l’image système.
L’assistant de récupération vous propose alors la dernière image disponible. Si celle-ci vous convient, cliquez sur Suivant. Vous pouvez en choisir une autre en cliquant sur Sélectionner une image système.
Cliquez une nouvelle fois sur Suivant. L’assistant affiche ensuite un résumé de la récupération, cliquez sur Terminer. L’action est irréversible et l’image système va être restaurée, validez par Oui. La restauration s’exécute alors et peut être assez longue en fonction de la taille de l’image système à sauvegarder.
Restaurer uniquement certains dossiers ou fichiers
Comme évoqué plus haut, en plus de l’image système, Windows a également sauvegardé l’ensemble de vos fichiers personnels. En cas de suppression malencontreuse ou perte de fichiers, il est possible de restaurer tout ou une partir de vos documents.
Pour cela, accédez au Panneau de configuration > Système et Sécurité > Sauvegarder et restaurer puis cliquez sur Restaurer mes fichiers.
Windows va alors vous proposer de restaurer des fichiers depuis la dernière sauvegarde effectuée. Vous pouvez choisir une autre sauvegarde en cliquant sur Choisir une autre sauvegarde comme source de restauration.
La première étape consiste à sélectionner les fichiers ou dossiers à restaurer. Pour cela cliquez sur Rechercher pour retrouver un fichier / dossier à partir de son nom. Sinon, cliquez sur Fichiers ou Dossiers pour sélectionner directement les documents souhaités.
Une fois vos fichiers et dossiers sélectionnés, cliquez sur Suivant. Vous pouvez choisir de restaurer vos fichiers à l’emplacement d’origine ou à un autre emplacement. Cliquez enfin sur Restaurer pour lancer l’opération.