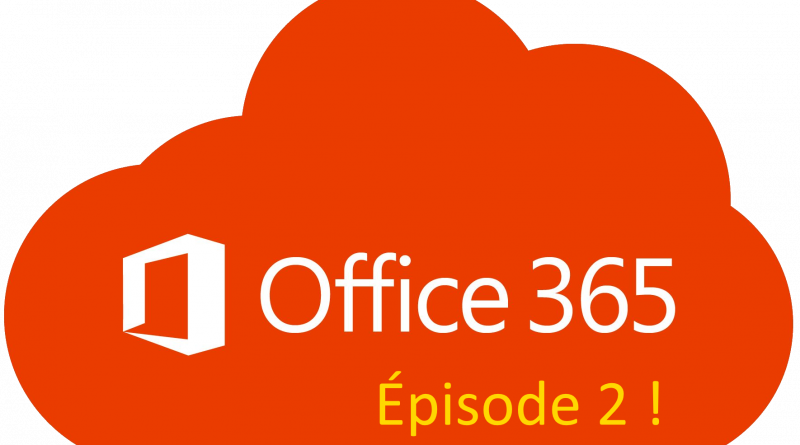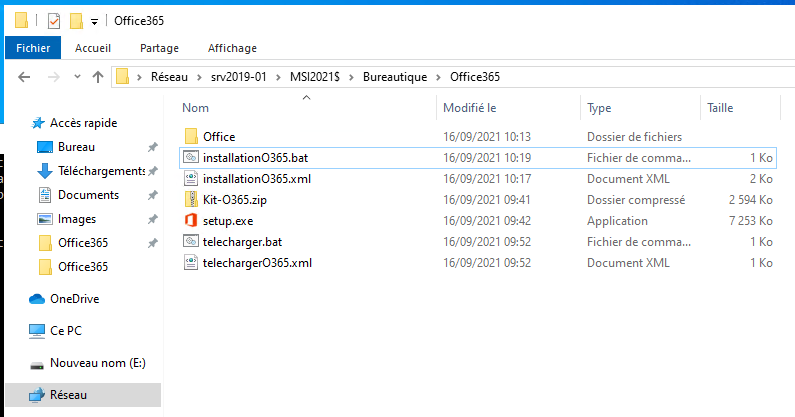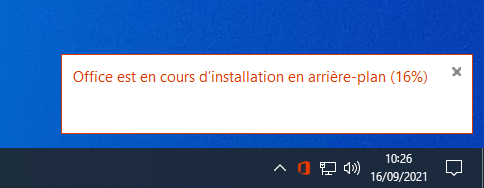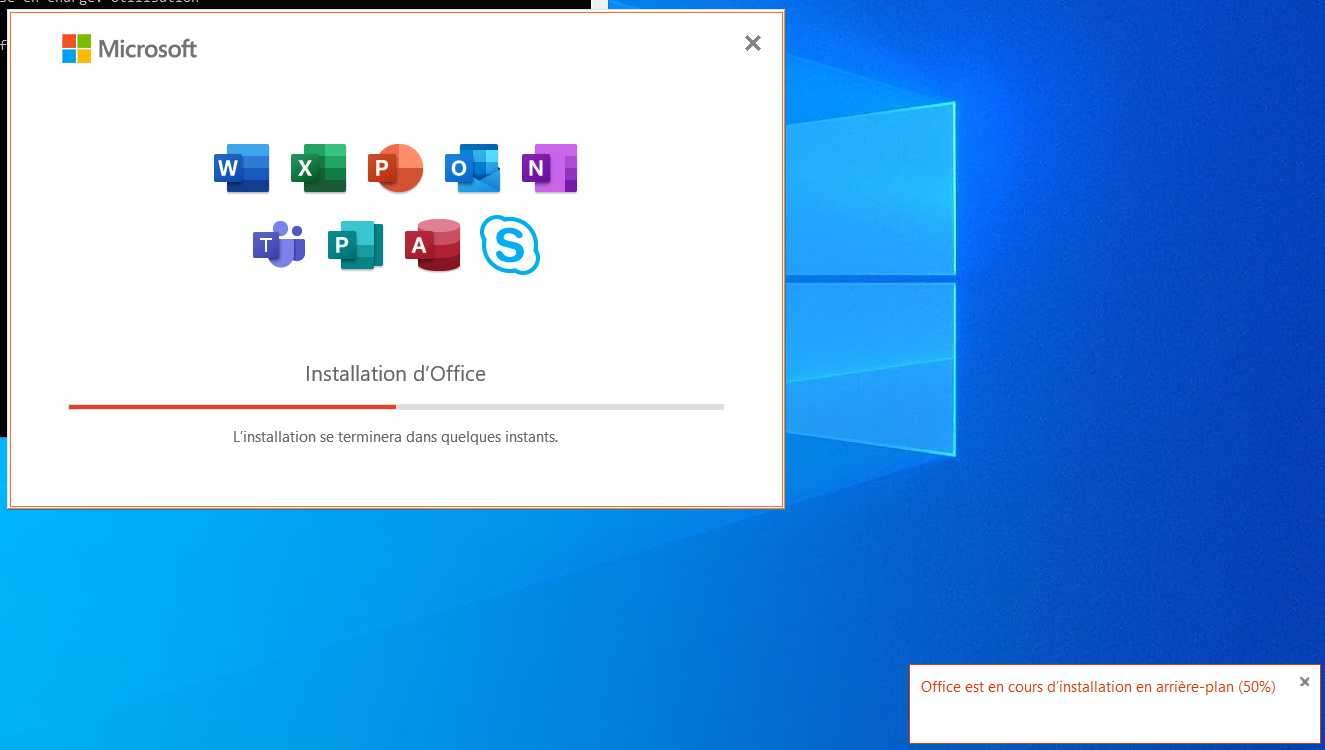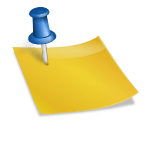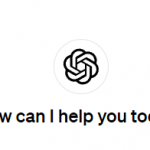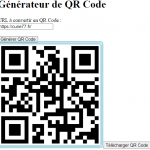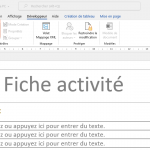Office 365 – Episode 2 : Installation sur les PC du lycée
Comme indiqué dans mon précédent article, je vais suivre le tuto proposé par :
quelques petites indications supplémentaires :
Etape 1 – Créer votre Kit d’installation hors connexion pour Office 365
A la place d’utiliser le fichier setup donné dans le zip, j’ai préféré utiliser le fichier setup télécharger dans l’article précédent. Je l’ai renommé de la même manière et supprimé l’ancien.
Pour le fichier Bat qui permet de télécharger le logiciel, j’ai dû ouvrir une fenêtre CMD et avec la commande cd.. et cd je suis allé jusqu’au dossier contenant l’installation setup.exe
Voici le contenu de mon dossier d’installation :
et de télécharger.xml (j’ai d’abord tout téléchargé sur le disque C: puis déplacé dans mon dossier partagé) :
<Configuration>
<Add SourcePath= »C:\Office365″ OfficeClientEdition= »64″>
<Product ID= »O365BusinessRetail » >
<Language ID= »fr-fr » />
</Product>
</Add>
</Configuration>
Mon fichier : telecharger.bat :
C:\Office365\setup.exe /download telechargerO365.xml
Etape 2 – Création du XML d’installation Office 365
Ayant Office 2007, j’ai ajouté quelques lignes dans le fichier installationO365.bat :
start /wait \\srv2019-01\MSI2021$\Bureautique\Office2007\setup.exe /config \\srv2019-01\MSI2021$\Bureautique\Office2007\UninstallConfig.xml /uninstall ProPlus
(à modifier suivant vos dossiers partagés d’office 2007)
Un petit test pour vérifier que tout fonctionne :
Etape – 3 Création d’un script Powershell pour vérifier l’existence d’Office 365
Pas de problème de ce coté, le contenu du script reste le même :
if (–Not ([Security.Principal.WindowsPrincipal] [Security.Principal.WindowsIdentity]::GetCurrent()).IsInRole([Security.Principal.WindowsBuiltInRole] ‘Administrator’)) {
if ([int](Get-CimInstance -Class Win32_OperatingSystem | Select-Object -ExpandProperty BuildNumber) -ge 6000) {$CommandLine = « -File ` » » + $MyInvocation.MyCommand.Path + « ` » « + $MyInvocation.UnboundArgumentsStart-Process -FilePath PowerShell.exe -Verb Runas -ArgumentList $CommandLineExit}}#Vérification de la clé de registre pour savoir si Office 365 est installé$RegistryPath = ‘HKLM:\SOFTWARE\Microsoft\Office\ClickToRun\Configuration\’#On recupère les infos de la clé de registre$Item = Get-ItemPropertyValue -Path $RegistryPath -Name ProductReleaseIdsif (($item -eq ‘O365BusinessRetail‘)) {#Office est installé donc on l’installe pas.EXIT}else {#La clé de registre existe mais elle est vide donc on exécute l’installationStart-Process \\dossier-partage-source-offce365\installationO365.bat
}
Etape 4 – Mise en place d’une GPO pour installer Microsoft office 365
Pas de problème de ce coté !
Il n’y a plus qu’à profiter d’office 365 !
Pour demander l’installation dans votre salle, il suffit de faire la demande ici :